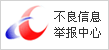随着近些年来国内外组态软件中功能的增多,用户的个性化需求得到充分满足,许多以前无法实现的功能都可以通过组态软件来完成。与此同时也带来一些问题,各组件提供的函数过多,选择功能效率低;工程中的脚本量增大,上手难度也随之加大。基于快速构建、满足用户日常需求的软件构想,紫金桥软件在关注用户个性化需求的同时,从没有放弃对用户通用需求的收集和整理。向导式组态正是以“易用”为核心思想而开发的应用模式。
本文档中介绍的报警向导,是在多年总结用户对报警显示需求的前提下完成的。
一、 报警向导的使用
紫金桥向导分为2个部分:操作窗体和预览窗体。操作窗体始终保持在预览窗体上方,预览窗体可以显示出操作的实际效果。
报警向导共分为3个步骤,表格设置、显示设置和窗口设置。
第1步为表格设置,包括模板类型设置和显示字段设置。模板类型为2种:实时报警、历史报警。显示字段中包括可以显示的所有内容,用户可以根据需要选择,并可以设置显示的宽度。如下图所示:

第2步为显示设置,可以设置每一条报警记录的背景颜色和报警图标。背景颜色只显示在“报警确认”和“报警优先级”2个字段中。如果选择显示报警图标,则图标显示在每条记录的第1列,否则不显示图标。如下图所示:

第3步为窗口设置,可以设置最终生成窗体的窗体名、窗口尺寸和报表尺寸。窗口名称不能与本工程中其他窗体重名。如下图所示:
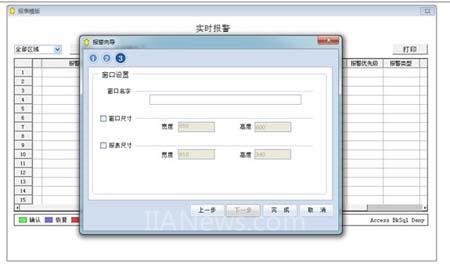
二、 报警窗体详解
1、 原理
本向导生成的报警画面,都是用紫金桥内置SQL查询方式。详细信息可查找帮助文档。
2、 实时报警
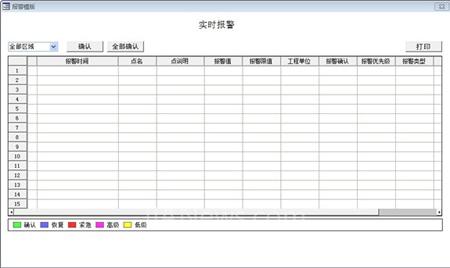
实时报警包括:区域选择、报警确认、打印、报警显示、背景颜色图例和查询异常显示。
区域选择:用户可以根据需要显示全部区域或某一个区域来显示报警;
报警确认:确认的方式有2种,一种为点击按钮确认。用户需要选中一条未确认的报警记录,然后点击“确认”按钮。另一种方式为双击,用户可以双击一条未确认的报警记录来确认。如果想全部确认显示的报警,可以点击“全部确认”按钮。
打印:点击“打印”按钮可以将看到的表格打印出来。
报警显示:表格区域为报警显示区域,最新的报警记录会显示在第一行,依此类推。
背景颜色图例:左下角显示了不同种类的报警信息的背景颜色。
3、 历史报警

历史报警包括:查询时间、查询区域、过滤条件。
查询时间:用户按照需要设置起始和结束时间。
查询区域:用户按照需求设置查找的范围,可以查找全部区域或部分区域,此处区域的数量可以为多个。
过滤条件:可以选择查询不同类型的报警。
三、 总结:
在未来的软件更新中,紫金桥软件将继续依托庞大的用户群体、良好的沟通渠道、以及对行业发展的深刻理解,将更多用户日常使用需求汇总集中,继而丰富到向导式组态模式中,使紫金桥软件真正做到易于上手、快速实施、功能完善。
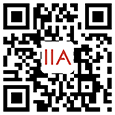
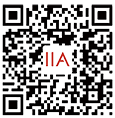









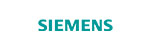















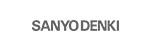











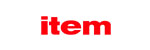


















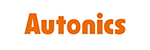





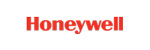






 京公网安备 11011202001138号
京公网安备 11011202001138号